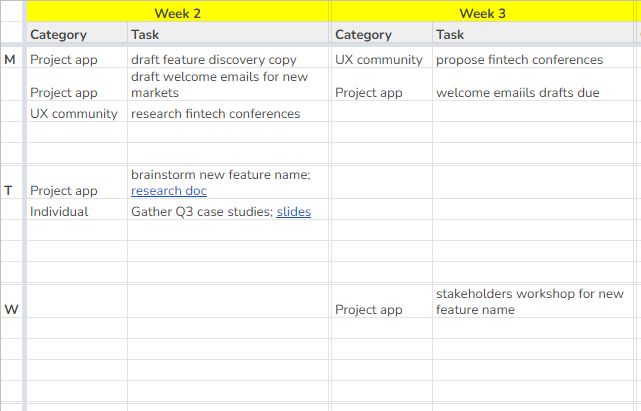My task management and note-taking system
Things can get pretty chaotic at tech companies. UX writers are often attached to multiple product teams, each with its own timeline, objectives, and workflow. Combine all that and top it off with tight deadlines, and you’ll get one overwhelming mess.
But practice makes perfect. The reason why I haven’t lost my mind after years of being put under that kind of pressure is because I managed to stay organised on an individual level.
I’ve worked out a system that helps me to:
Stay on top of day-to-day tasks
Keep high-level goals in view
Track and search milestones for performance reviews
Since every company has their own set of planning tools, the most practical thing to do is use the most basic (a.k.a. free) ones so you can continue using this system even if you change jobs.
Tools I use for this system include:
A spreadsheet for daily tasks
A document for note-taking
I currently use Google Workspace on a Chrome browser, and on a Macbook. So most examples are based on this specific experience. But other similar tools will work too. I use many other tools such as Jira, Miro, and Figma, but they’re more suitable for managing projects rather than individual tasks.
I also exclusively do my task management and note-taking digitally so everything is searchable and accessible. I love scribbling on paper, but I’d rather not carry a notebook around since we’re hot desking now.
Spreadsheet for daily tasks
As change is constant—and quick—in tech companies, I needed a task management system that is equally nimble.
This is how I use the sheet…
Limit to 5 tasks a day
A hypothetical to-do list for a Monday on the second week of September
There’s no magic number, but 5 is usually the maximum number of tasks I can handle. Any more tasks that come my way will be placed under the upcoming days’ list. This prevents me from taking in more work than I can deliver.
But if an urgent task needs my immediate attention, I will make space for it that day by moving any low-priority tasks to the next day. Similarly, if a deadline gets extended, I will move it out of the current day’s list.
Move tasks to plan upcoming days
A monthly spreadsheet allows this fluidity as I’m able to copy and paste individual tasks easily and plan my days according to weeks.
This system also makes me aware of certain back-burner tasks that I’m constantly moving from day to day, or week to week. If it’s been floating around for too long, I’ll either make it a top priority on a slow day or delete it forever.
Add reminders for future tasks
I’m also very bad with dates, and because turnaround times for tasks are short it’s easier for me to indicate in the sheet (and in my mind) if a task is due “next Tuesday” rather than “Sept 20”.
As weekly recurring meetings are commonplace, I use this sheet to include reminders for things I need to do before the next meeting.
Let’s say it’s Tuesday and I’m in a 1:1 meeting with my manager, and I note down a few action points I need to take. After the meeting, I’d quickly add a task called something like “Complete 1:1 actions” to next Monday’s list to remind me of the actions I need to complete before the next meeting on Tuesday.
Set priorities
When it’s a busy day, I like highlighting high-priority tasks too. This visual prompt helps me to focus and feel less anxious when I see that the day is filled to the brim.
Insert related links
The amount of links flying around at the workplace now is insane to say the least. So I always throw in the task’s related links into this sheet whenever I can. This saves me some time to look for it when I get to that task.
I use the “Cmd + k” shortcut to hyperlink texts so that I don’t end up with annoyingly long URL addresses in each cell.
View the entire year in 1 sheet
By duplicating the blank template and creating a new tab for each month, I will end up with a year’s worth of tasks in a single file. This makes it really easy to flip through the months and spot key events. This is especially useful when putting together materials for performance reviews.
Based on my tasks, I can roughly see when things actually happened. For example, I can see when I started early concept discussions with the team, when the copy was reviewed, and how long it took to have changes approved. It’s always more accurate than the fancy project timelines shown at kickoffs which are seldom updated as the project rolls along.
Document for note-taking
The most important thing about note-taking for me is that all my notes need to be easily searched. I’m not good at retaining information – I just have fuzzy memories of vague pieces of information.
But with this note-taking system, which I mainly use to keep track of meeting discussions, I’m able to get the full picture quickly via a few clicks or a keyword search.
Project-based structure
For the longest time, I categorised my notes according to dates rather than projects. While everything was still searchable, the older notes tend to get buried and forgotten.
I found it much better to cluster notes according to projects or topics. I do this by creating a document outline, which is also an efficient way to navigate between projects within the long page (I use the same doc for the whole month).
This is what a hypothetical outline would look like…
Just 2 levels of hierarchy are sufficient.
Level 1
Name of overarching project or topic
Apply heading 1 formatting (⌘ + Option + 1) so it immediately appears in the document’s outline
Level 2
Name of subtopic
I often use meeting names (copied from calendar invite) for these sections as it helps me refer to the last meeting’s notes easily before the next meeting
Apply heading 3 formatting (⌘ + Option + 3). The difference between H1 and H3 is more obvious, which makes it more visually organised.
A pinned section for reminders
Notes I take during discussions often contain lots of specific details. To make the most important pending items or interesting ideas more visible, I copy and paste them to a separate section at the top.
Like a pinned post on Instagram, this section is the first thing I see whenever I navigate to this project. And when I navigate to this project’s notes, it’s usually because I’m about to have another meeting. So this pinned section is a great reminder of things we need to cover in the meeting.
It’s a great way to appear really prepared. It’s like having a second conversation with an acquaintance and bringing up something they’ve said before – everyone loves a good listener.
Quick shortcuts
I separate each day’s notes by dates, and I love using the keyboard shortcut. Simply type “@today” to insert today’s date. Such a quick and elegant solution! I also like how the date’s label formatting visually breaks up notes taken on different days.
Another shortcut I always use is “⌘ + Shift + 8” to insert a bullet point. It’s an easy one to remember because the 8 key is also used for an asterisk, which looks like a dot!